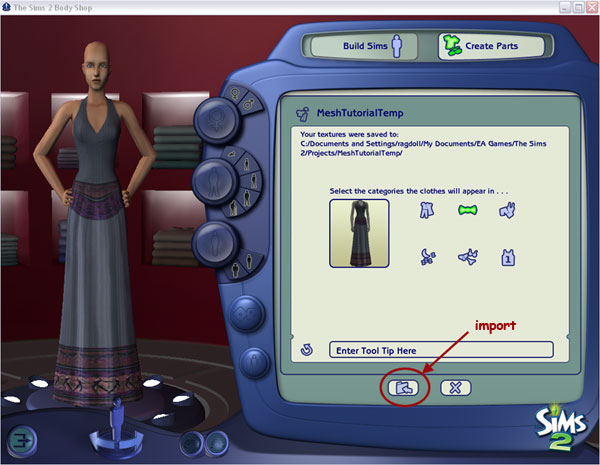
NB : Attention, je ne fais pas de support technique pour ce tuto ! Rosemat -
D'après le tutorial original de Brianna du site Well Dressed Sims, traduit par Rosemat.
Images par Windkeeper.
Ce tutorial vous permettra à modifier un mesh de vêtement dans les Sims 2. Le mesh ainsi créé, sera un fichier à part qui n'écrasera pas les meshes existants dans le jeu de base, et qui sera compatible avec les disques additionnels (add-on).
Ce mode d'emploi comporte beaucoup plus d'étapes que pour créer un objet.
Vous ne pouvez modifier qu'à partir de meshes existants, et ne pouvez pas ajouter d'accessoires (chapeaux, sacs. etc.) au mesh.
Eléments requis à la réalisation de ce tuto :
A. Simpe version 0.32 ou supérieure : http://sims.ambertation.de/
B. Sims 2 Mesh tool par Delphi & Miche : http://meshtool.modthesims2.com/
C. Un logiciel 3D qui permet de lire et manipuler le format obj. (le logiciel Milkshape a été utilisé pour ce tuto)
D. Notions de base de Simpe et Bodyshop. Si vous n'avez pas ces connaissances, faites quelques essais de recolorations de skins sous Bodyshop ou d'objets sous Simpe au préalable. Il existe des tutos disponibles un peu partout.
E. Connaissances de base en modelage 3D. Ce tuto n'aura pas pour but de vous expliquer comment modeler en 3D. Il existe également des tutos de 3D un peu partout sur le web.
Pour cet exemple, nous allons supprimer le batonnet qui pendouille au dos de la robe de soirée de base.
1. Ouvrir Bodyshop et choisir le skin que vous souhaitez modfier. Choisissez un skins similaire à ce que vous souhaiter obtenir au final (une jupe pour faire une jupe, un pantalon pour faire un pantalon...) Pour ce tutorial, nous allons arranger la robe de soirée adulte qui possède un batonnet au dos, donc nous choisissons ce vêtement. Exportez-le et renommez le comme çà vous chante. Comme nous n'allons pas le garder pour le résultat final alors nous le nommerons "MeshTutorialTemp". Importez-le ensuite dans le jeu ( la description Info-bulle et la catégorie du vêtement importent peu pour le moment). Fermez le Bodyshop.
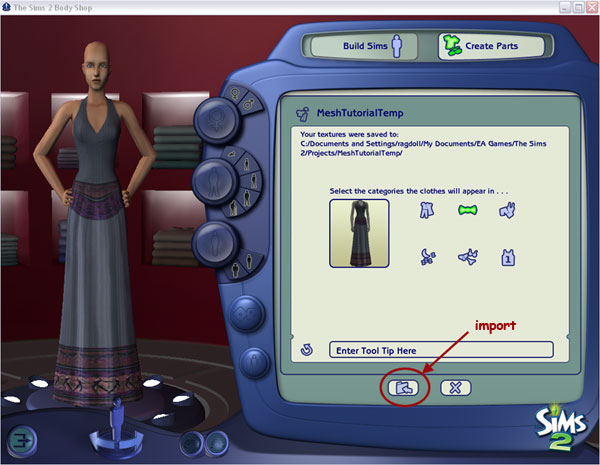
2. Ouvrir Simpe
3. Ouvrir le .package que vous venez de créer sous Bodyshop (Il devrait être dans Mes documents/ea games/the sims 2/saved sims et devrait être nommé ainsi par ex : 7f835c0e_MeshTutorialTemp.package)
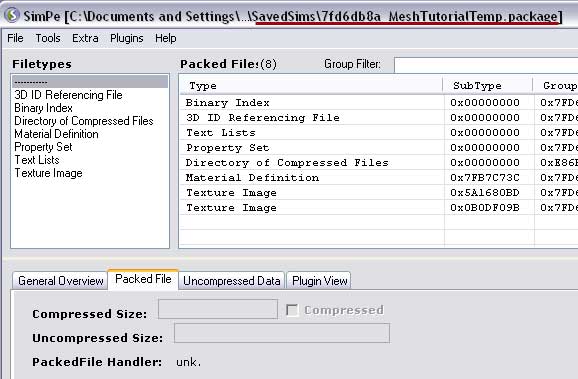
4. Cliquez sur "Property Set" dans la fenêtre "Packed Files". Puis cliquez sur l'onglet "Plugin view " au milieu de l'écran.
Notez quelquepart (sur un fichier bloc note par ex.) le nom de la ligne "name (dtString)" Dans notre, il s'agit de "afbodydresslongloose_grayline" , nous allons juste garder la partie "afbodydresslongloose" et ignorer le suffixe "grayline"
Notez bien ce nom, nous en aurons besoin plus tard.
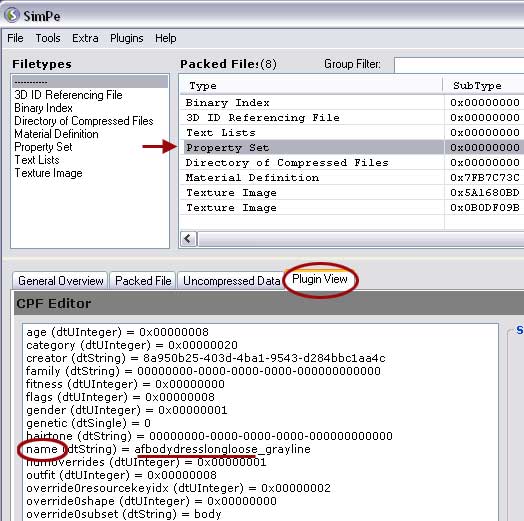
5. Créez-vous un dossier où vous mettrez tous les fichiers du projet.
6. Dans Simpe, File > Open "C:\Program Files\EA GAMES\Les Sims 2\TSData\Res\Sims3D\Sims06.package"
7. En utilisant le "NameMap", trouvez l'objet qui correpond au nom que vous aviez noté à l'étape 3. (Note : il y en a un qui se termine par "lod15", ne sélectionnez pas celui-là mais l'autre.] Copiez le contenu du champ "Instance" (OxFF70C65F dans notre cas) et le coller dans la case "instance filter" dans le coin en haut à droite de l'écran.
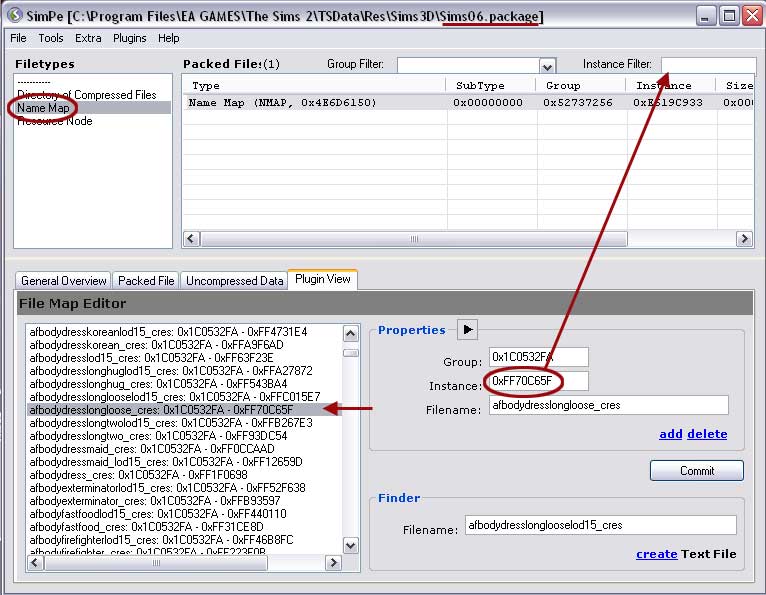
8. Cliquez sur "Resource Node". Seulement un élément devrait apparaitre dans la liste "Packed Files". Cliquez-droit dessus puis "Extract". Mettre dans le dossier que vous venez de créer. Effacer le contenu de la case "Instance Filter"
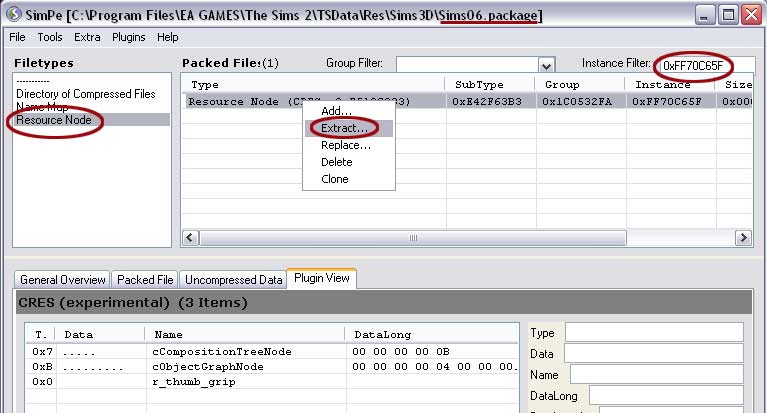
9. Vous venez d'acquérir le "Resource Node" (cres), répétez désormais les étapes 5-7 pour le "shape" (dans le sims05.package ), le "geometric node" ( gmnd - dans le sims04.package) et le "geometric data container" (gmdc - dans le sims03.package).
NB : Ne pas oublier de vider la case "Instance Filter" à chaque fois.
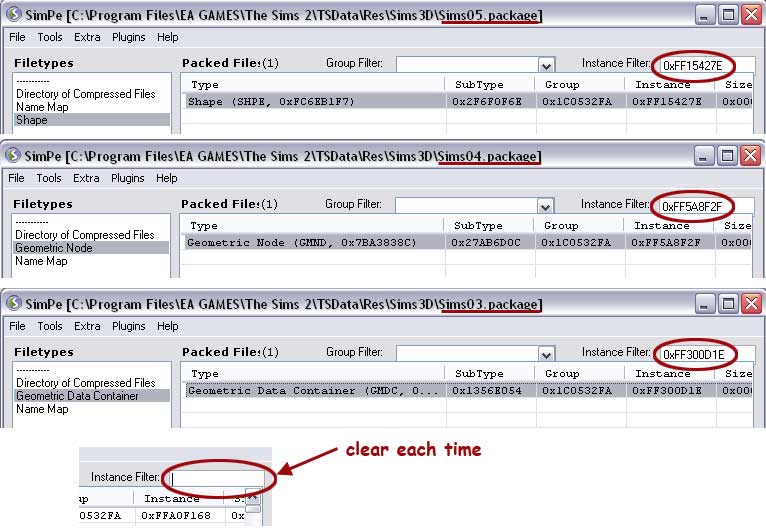
10. Cliquez sur "New" dans Simpe. Laissez "Long Index" coché.
11. Je ne cesserai jamais de répéter : s'assurer que la case "Instance Filter" est vide.
12. Cliquez-droit sur la fenêtre "Packed Files" et choisir "Add". Rendez-vous dans le dossier de votre projet et ajoutez les 4 fichiers qui y sont. Les 4 fichiers devraient apparaitre dans la fenêtre "Packed Files" (sauf si vous n'avez pas effacé le contenu de la case "Instance Filter" -- L'avez-vous fait ? Si non, effacez donc et les fichiers vont apparaitre)
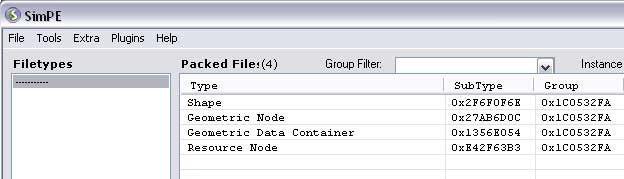
13. Enregistrez votre fichier dans le dossier "Downloads" de votre jeu. Nommez-le MESH_YournameAfilenameThedate. Par exemple MESH_WDSGown020505.package.
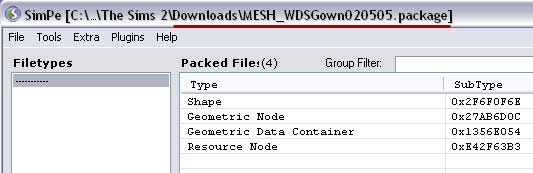
14. Cliquez sur "Fix integrity" dans le menu PLUGINS. (Note : si "Fix Integrity" n'est pas dans le menu PLUGINS, c'est que vous n'avez pas la bonne version de Simpe. Cf. "Eléments requis A")
15. Une fenêtre "Scenegraph rename wizard" s'ouvrira
NOUVELLE ETAPE (avec la version 0.32 de Simpe) : Décochez la case "UNiVERSITY READY V2" -- Notre fichier sera toujours compatible avec les disques additionnels mais les skins meshes ont besoin du format du jeu de base. (Sur l'illustration, ne figure pas cette nouvelle cas)
Tapez le nom de votre fichier dans le champ "ModelName". Pour celui que nous traitons en ce moment, çà sera "WDSGown020505". Cliquez "update" puis "OK".
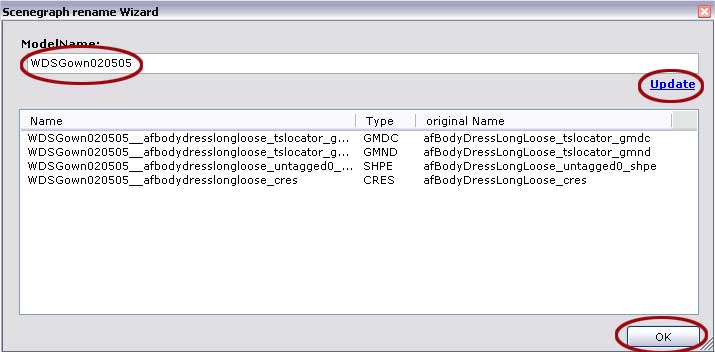
16. Enregistrez.
17. Extraire une nouvelle copie de votre "resource node" et de votre "shape" dans le dossier de votre projet. Nommez-les "modifiedcres" et "modifiedshape".
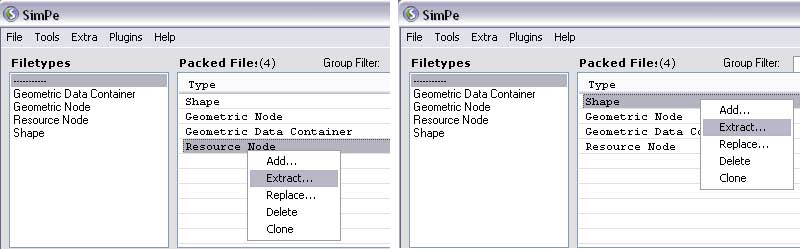
18. Ouvrir le package que vous aviez créé sous Bodyshop (cf. Etape 3)
19. Cliquez-droit sur la fenêtre "Packed File" et choisir "Add". Ne choisir que le "modifiedcres" et le "modifiedshape" que vous aviez créé à l'étape 17. Ils apparaitront ainsi dans la fenêtre "Packed File".
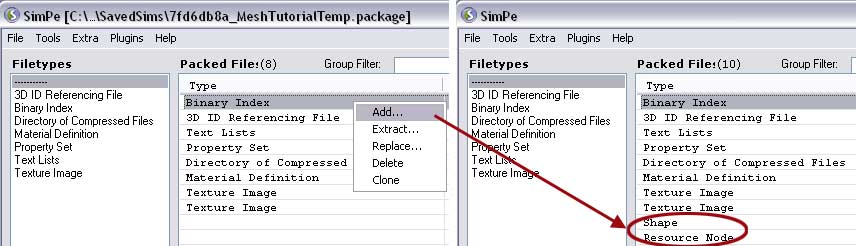
20. Allez dans "3D ID Referencing File (3IDR)". Dans l'onglet "Plugin view", vous verrez un bouton "Package". Cliquez dessus. Une fenetre apparaitra.
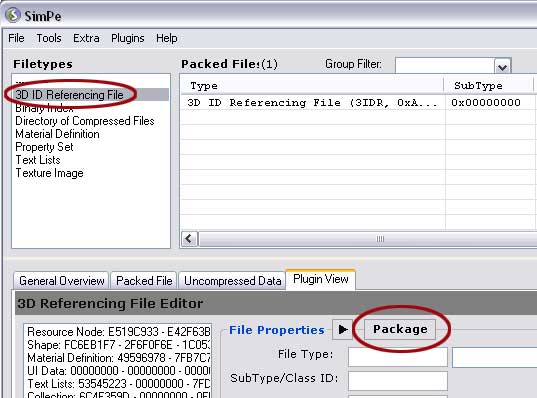
21. Tirer votre "shape" et "resource node" de la fenêtre, vers la liste à gauche. Vous aurez ainsi deux "shapes" et deux "resource nodes"
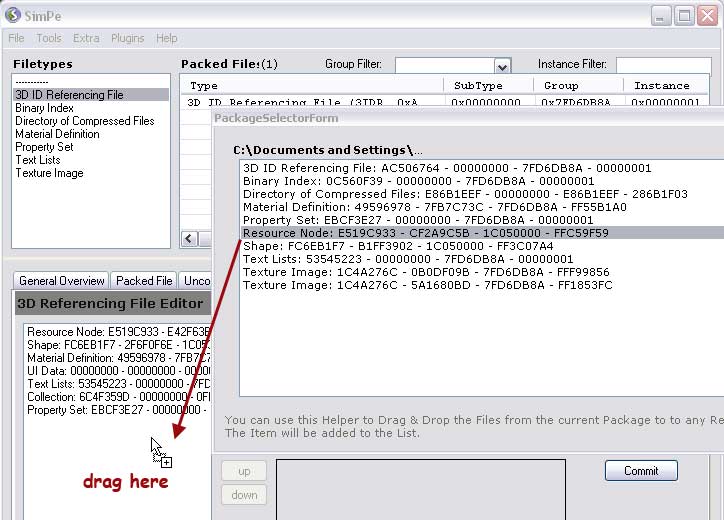
22. Cliquez sur le "resource node" qui se trouve en tête de liste et détruisez le via le bouton "Delete" . Idem pour le "shape" qui se trouve en haut de la liste aussi.
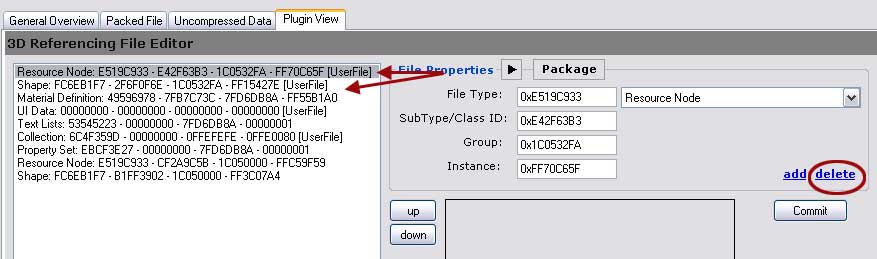
23. Déplacer VOTRE "resource node" et "shape" du bas vers le haut en utilisant le bouton "UP". (Mettez le "resource node" en 1ère position et le "shape" en 2ème)
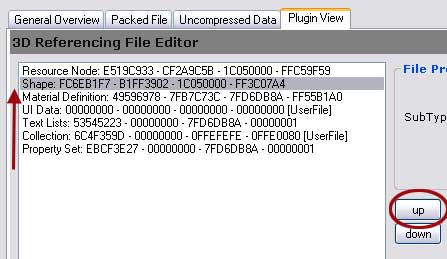
24. Cliquez sur "COMMIT" (si vous ne voyez pas le bouton "COMMIT" agrandissez l'écran, il est peut-être caché)
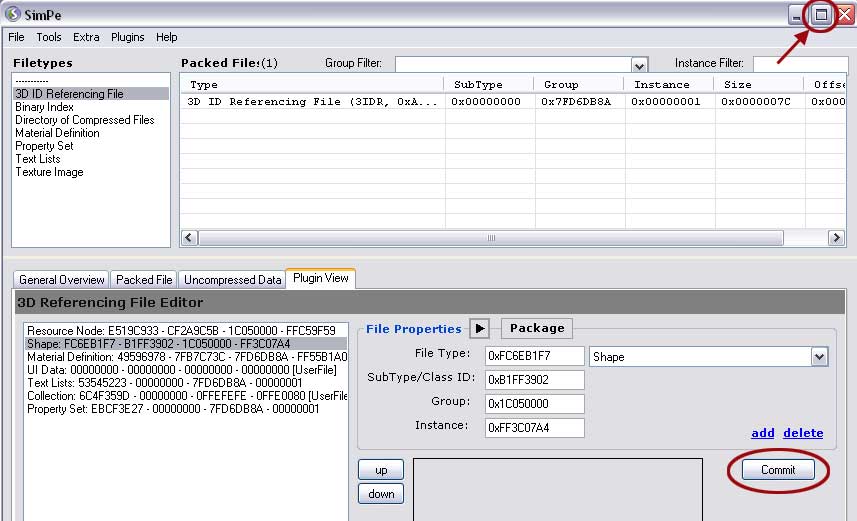
25. Supprimez ensuite le "resource node" et le "shape" de la fenêtre "PACKED FILES" en cliquant-droit dessus puis "delete" (nous les avions ajouté à l'étape 19 pour plus de commodité, mais nous n'en avons plus besoin désormais).
Puis Enregistrez votre fichier ("Save")
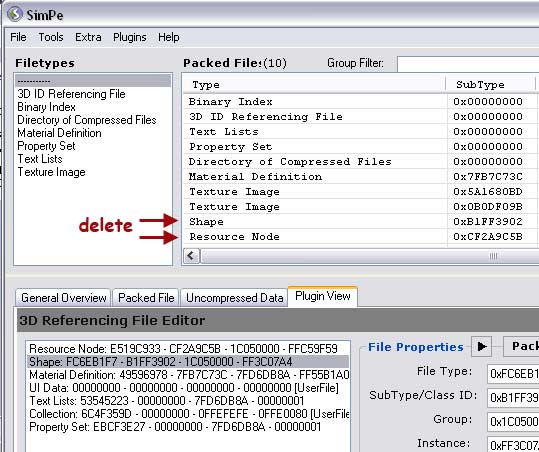
( Note : Il est préférable de vérifier dans le Bodyshop si le skin temporaire s'y affiche toujours correctement. Si c'est le cas, vous pouvez continuez le tuto. Le mesh n'a pas encore été modifié, donc vous ne savez pas si le skin utilise vraiment la forme du nouveau mesh mais la chose importante à retenir est que : si le skin n'apparait pas dans le Bodyshop, c'est que vous avez loupé un truc quelquepart. Revenez en arrière et re-vérifiez les étapes 17 et 20-23)
26. Ouvrir votre MESH dans Simpe. (fichier MESH_....)
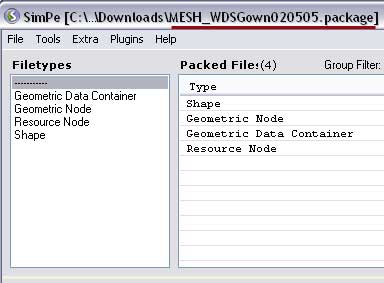
27. Choisir le "geometric data container" . Dans l'onglet "Plugin view", cliquez sur le bouton "Export to OBJ". Si le bouton n'y est pas, vérifiez que vous remplissez les conditions requise en particulier le point C. (cf. au début de ce tuto)
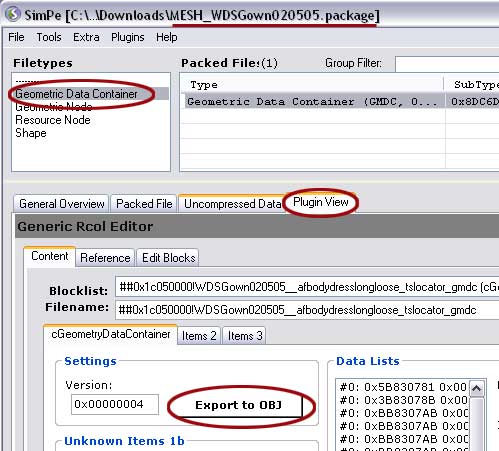
28. Dans les versions récentes de Simpe, vous devez nommer le nom du fichier obj que vous exportez.
Nommez-le par ex, "body.obj" si il s'agit d'une tenue entière, "top.obj" si c'est juste un haut, "bottom.obj" si c'est juste un bas de vêtement.
29. Ouvrez votre logiciel 3D et ouvrez votre fichier obj ainsi exporté. (Si vous utilisez Milkshape, faites "Import > wWavefront obj")
30. Editer votre mesh, soyez creatif.
Quelques conseils / rèlges à respecter :
a. Si vous être sous Milkshape, décochez la case "Auto Smooth" dans l'onglet "Groups" avant de toucher à quoique ce soit, ou sinon vous aurez de droles de formes pointues.
b. Ne détruisez aucun vertex (vertices), déplacez-les simplement, car on se sait jamais ceux qui sont utilisés pour l'animation (mouvement dans le jeu)
Concernant notre exemple, nous allons simplement prendre le batonnet qui pendouille au dos de la robe, et le déplacer en l'enfonçant dans le dos, afin de le faire disparaitre à l'interieur du corps afin de ne plus voir ce truc moche. Pour quoi que ce soit d'autre, vous pouvez probablement supprimer, mais évitez de supprimer des vertex. Souvenez-vous en ;-)
31. Enregistrer votre fichier au cas où vous voudriez faire d'autres modifs plus tard. Exportez votre fichier .obj dans votre dossier projet et nommez-le quelquechose comme "marobeaimporter.obj".
32. Ouvrir le MESH dans Simpe (fichier MESH_.... qui se trouve, je vous le rappelle dans "Downloads" )
Cliquez-droit sur "geometric data container" (GMDC) et choisir "Extract". Nommez-le "originalgmdc.5gd" et enregistrez-le dans votre dossier projet.
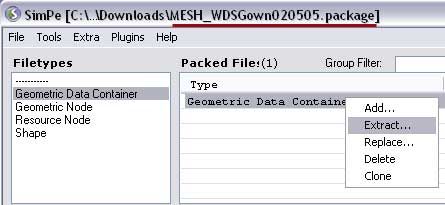
33. Ouvrir le logiciel Mesh tool de Miche & Delphy.
34. Cliquez "sims 3d file" et choisir votre fichier obj que vous venez d'éditer (marobeaimporter.obj).
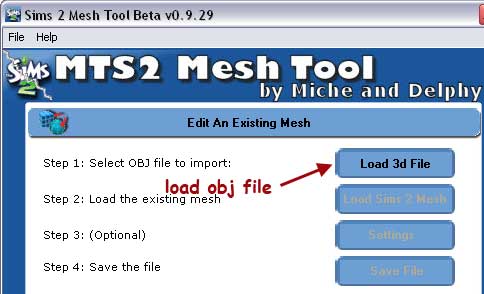
35. Cliquez sur "load sims 2 mesh" et choisir le GMDC de l'étape 32 (originalgmdc.5gd). (Il vous faudra afficher les fichiers .5gd dans "Fichier de type" car seuls les fichiers .simpe apparaissent par défaut) You'll have to tell it to show 5gd files at the bottom, it defaults to showing
only .simpe files.)
Le logiciel utilise ce fichier comme une reference pour conserver vos noms ainsi que les données d'animation et de structure (animation et skeleton data) (à ma connaissance).
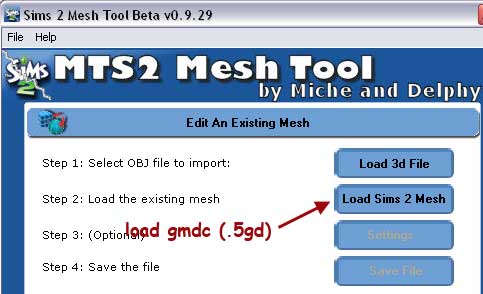
(Note : parait-il que certains logiciel 3D nécessitent une petite configuration en cliquant sur "Setting" ; pour ce qui est de Milkshape, pas besoin de configurer quoi que ce soit, mais gardez la case "overwrite names" coché. C'est ce qui apparament marche. Il paraitrait aussi qu'il faille décocher la case "export polygons" pour les cheveux - Pas testé par Brianna)
37. Cliquez "Save File". Donnez un nom comme "editedgown.simpe")
38. Revenir sous Simpe et ouvrir le package mesh (si ce n'est déjà fait)
39. Cliquez-droit sur "geometric data container" et choisir "replace". Prendre le nouveau package .simpe (editedgown.simpe) Puis cliquez Commit. Enregistrez.
Allez voir si çà marche dans bodyshop :
-
Si votre skin apparait avec des bizarreries comme des trous, c'est que vous avez détruit des vertex ou avez déplacé les vertex un peu trop loin.
-
Si le skin apparait avec son apparence d'origine (donc avec le batonnet qui pendouille toujours dans le dos, dans notre exemple), répétez les étapes 34-39 et vérifiez que vous avez effectué la partie IV correctement.
- Si visuellement, çà ne vous va pas, répétez les étapes 30, 31, et 33-39 jusqu'à ce que çà vous plaise.
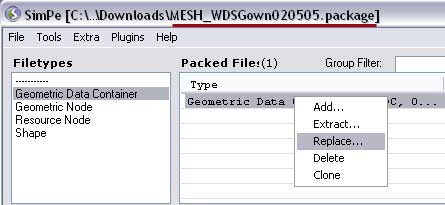
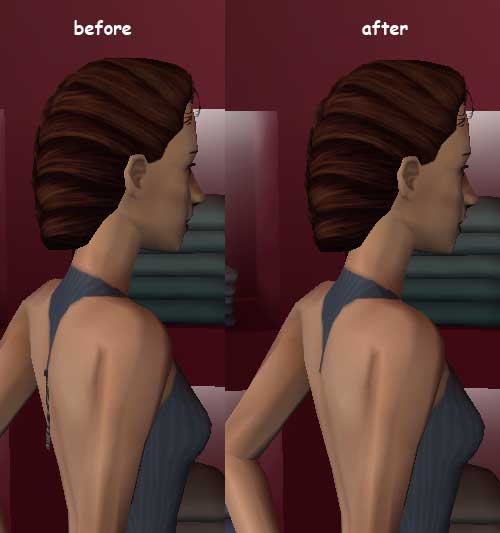
40. Maintenant, vous pouvez revenir sous Bodyshop, cloner le nouveau skin (le skin temporaire du début, qui est désormais modifié, NB : on ne voit pas toujours la modification dans la miniature, mais c'est pas grave) afin de faire votre propre nouveau skin.
Vous aurez besoin d'au moins un skin utilisant le nouveau mesh afin de pouvoir le cloner dans le Bodyshop (bien évidement) et le 1er skin temporaire (celui utilisant la texture Maxis) peut aller à la poubelle, une fois que vous en avez fait d'autre !
Notes supplémentaires :
- Vous pouvez distribuer le MESH_.package dans le zip/rar de n'importe quel skin qui l'utiliserait. Et il écrasera l'ancien, si le joueur l'a déjà dans son jeu, à partir du moment où vous ne renommez pas le mesh. Alors pas besoin de dire à vos visiteurs :" installez absolument la robe verte et moche de base dans votre jeu afin que la jolie rose apparaisse dans votre jeu"
Le skin est relié au MESH_... seulement et à aucun autre.
Mot de Brianna : J'espère que vous vous êtes bien amusé et que ce n'était pas trop dur. Cà devient de plus en plus facile à force d'entrainement (je confirme ! Mot de Rosemat)
Le tutorial existe en version Russe (traduit par Ole4ka ) pour les plus aventureux !